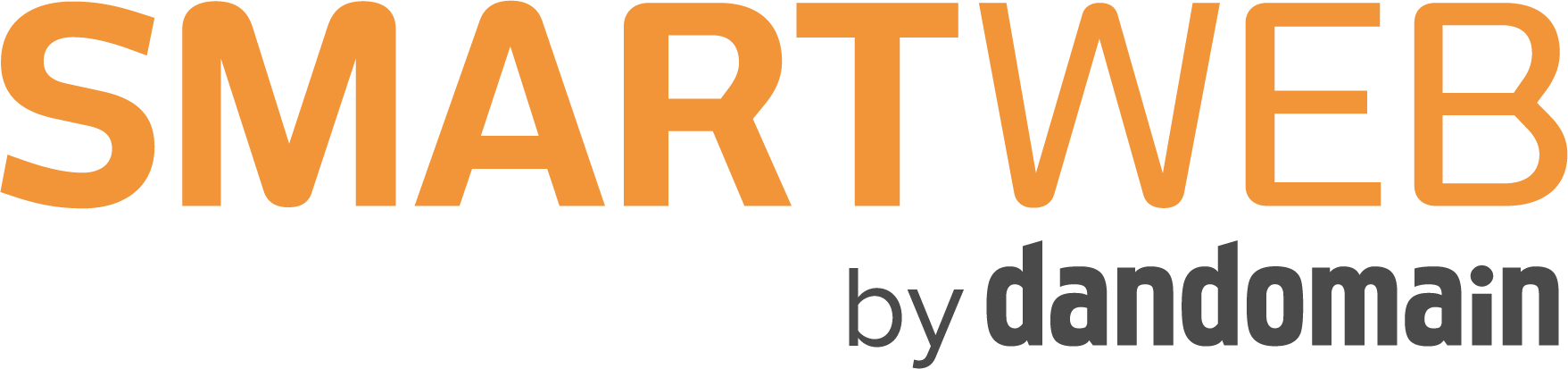Simpel guide: Sådan laver du en annonce på Facebook!
Af 2012 oprettet d. under Salg og markedsføring | Antal Læsninger: 14036
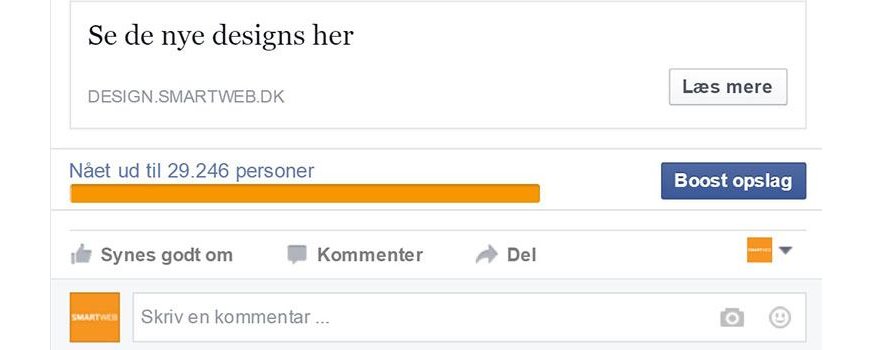
Hele denne artikel er skrevet ud fra den engelske Facebook-brugerflade, men oversættelserne burde være ligetil, hvis du bruger det danske interface (eller andre). Der er taget udgangspunkt i, at vi opretter annoncerne via en computer. Man kan også oprette annoncer via Facebooks annonce app, som kan downloades – men det må blive i et andet blogindlæg.
Step 1: Gå til Facebooks annonceringsmodul
For at oprette annoncer skal du trykke på den trekant, der er oppe i højre side af Facebooks menulinje, som også er vist herunder: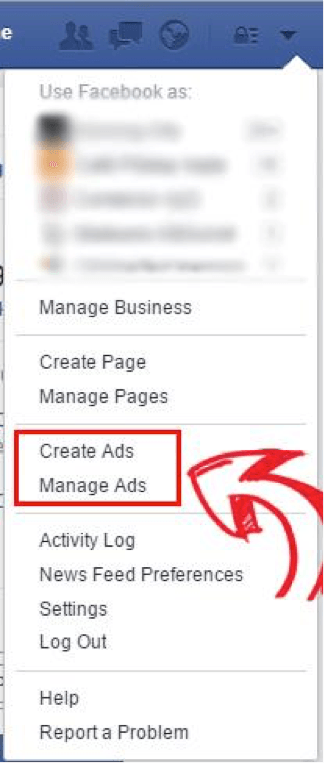
Hvis du allerede har et betalingskort tilføjet, kan du blot trykke på “Create Ads”, hvorefter du kan hoppe direkte til step 3 i denne guide. Hvis du ikke har et betalingskort tilføjet til Facebook, så tryk derimod på “Manage Ads”. Jeg viser i step 2, hvor du kan tilføje et betalingskort.
Step 2: Tilføj betalingskort til din annoncekonto
Når du kommer ind i “Manage Ads” sektionen, finder du en menu i venstre side af skærmen. Den ser således ud: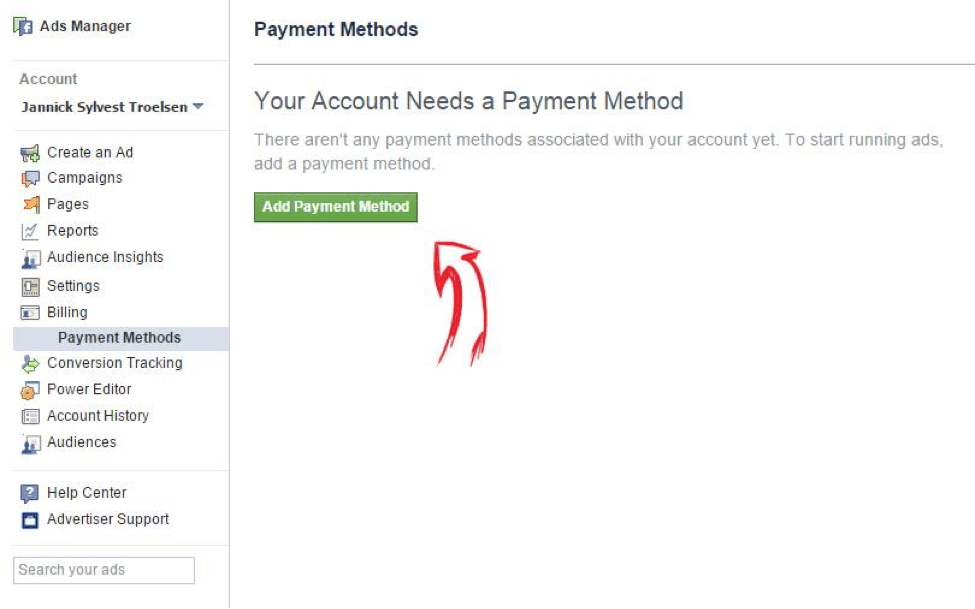
I denne menu trykker du på “Billing -> Payment Methods -> Add Payment Method”. Herefter er det ligetil at oprette sit betalingskort, ligesom så mange andre steder. Det skal dog bemærkes, at det er vigtigt at vælge den rigtige tidszone og valuta her. Det er nemlig ikke til at få skiftet efterfølgende.
Og nu er vi så klar til at begynde på annonceringen.
Step 3: Opret annonce og vælg kampagnetype
Klik nu på “Create Ad”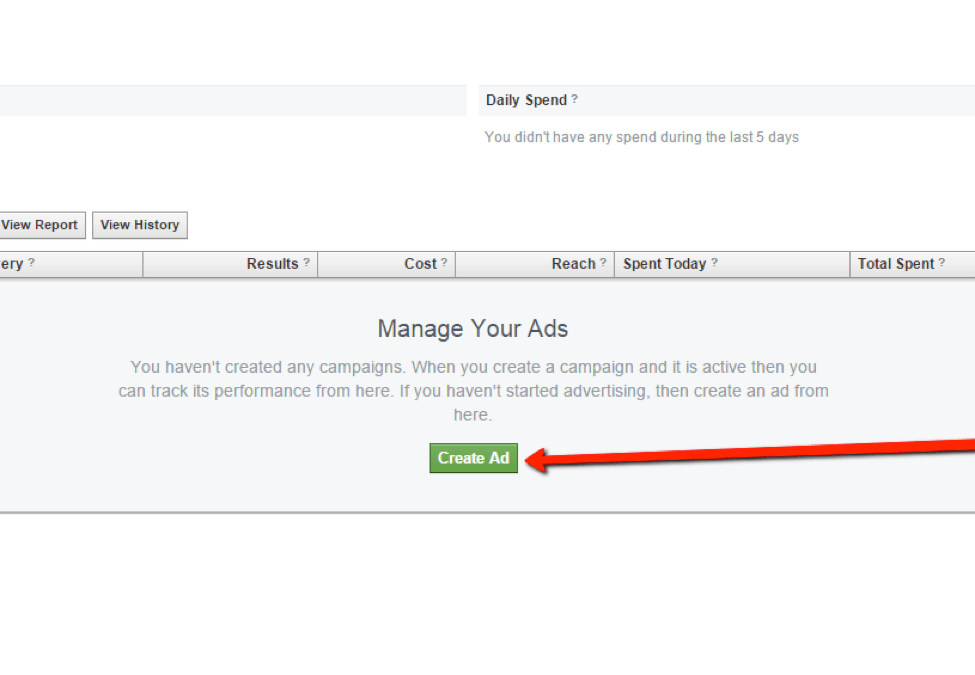
Så snart du har klikket på “Create Ad”, vil du komme ind og møde en menu, der ser således ud:
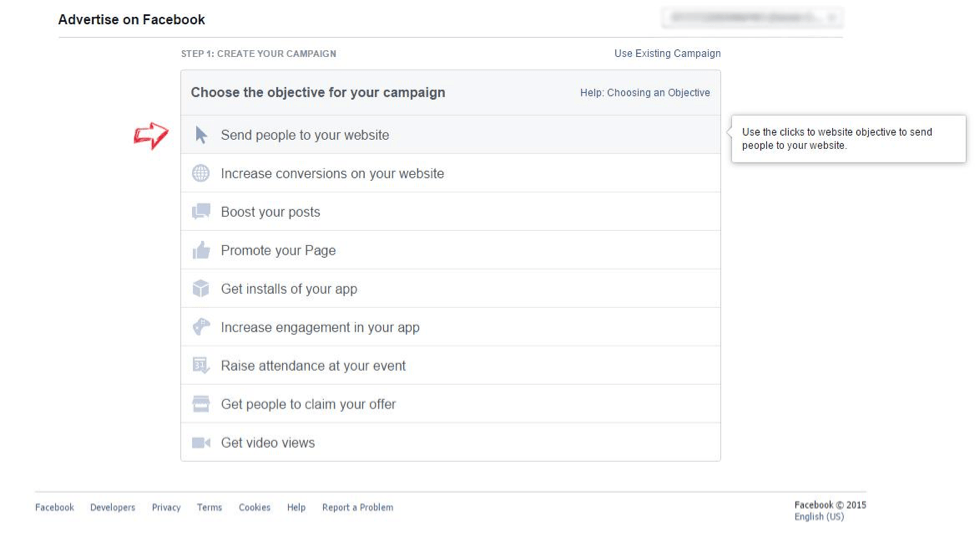
Du bliver mødt af en masse muligheder, hvor du allerede nu kan begynde at optimere din annonce til de rette personer og det rigtige formål. Disse annoncer-former kan hver især noget, som er selvbeskrivende i deres navn. Facebook differentierer sig fra traditionel annoncering ved at være meget målorienteret. Der er altså forskel på, hvordan Facebook viser annoncerne, alt efter dit mål med annoncering. Derfor skal du altid vælge den kampagnetype, som opfylder det mål, du måtte have med annonceringen på Facebook.
I denne artikel vil jeg kun vise dig, hvordan du bruger “website clicks”, da det er enten denne eller “boost your posts”, som de fleste kan bruge på den ene eller den anden måde i sin Facebook markedsføring – og disse to annonce-former minder rigtig meget om hinanden, når man snakker om opsætningen. Vi holder os til det helt basale her.
Og når vi snakker om opsætningen…
Step 4: Navngiv din kampagne
Efter du har valgt din kampagnetype, skal du vælge hvilken en webside, du gerne vil annoncere for. I dette eksempel bruger jeg ShopOutlet.dk, som er en online webshop, som er hostet af SmartWeb.Efter du har valgt website, skal du vælge navnet på din kampagne, som vist herunder:
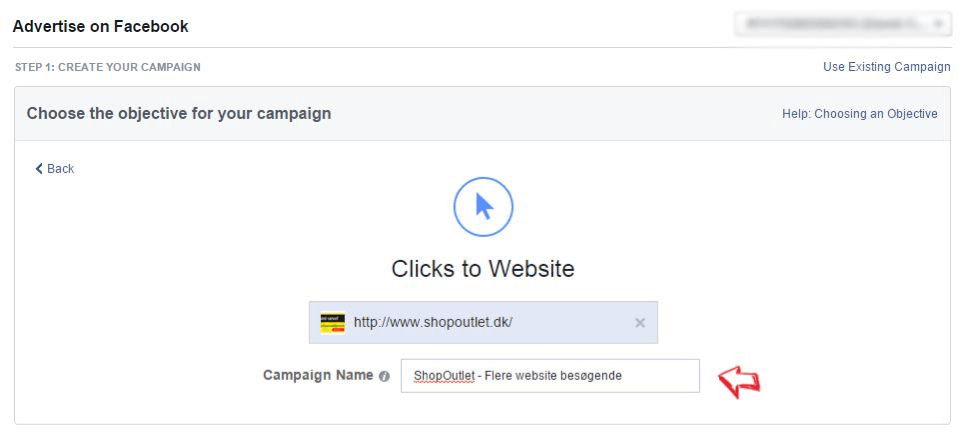
Når du vælger navnet, skal du vide, at det kun er dig, der kan se navnet på denne. Det er kun til intern brug – slutbrugeren vil aldrig se dette navn. Et godt tip fra start er at navngive kampagner, så det er overskueligt fremadrettet. Når du pludselig når op på 1.000 annoncer på din konto, er det rart, hvis man nemt kan gå tilbage i tiden og kigge på den kampagne, som bare virkede super godt i februar 2014.
Derfor kunne jeg med fordel kalde denne kampagne “April 2015 - Flere besøgende på website (test)”. Det beskriver alt, hvad denne kampagne er oprettet til.
Step 5: Målgruppe
Nu skal vi bestemme en målgruppe for annoncen. Disse mennesker vil være de eneste, som din annonce bliver vist til. Du ved garanteret mere om din målgruppe, end jeg gør, og derfor har jeg bare lavet et eksempel på, hvor præcis man kan gøre sin målgruppe.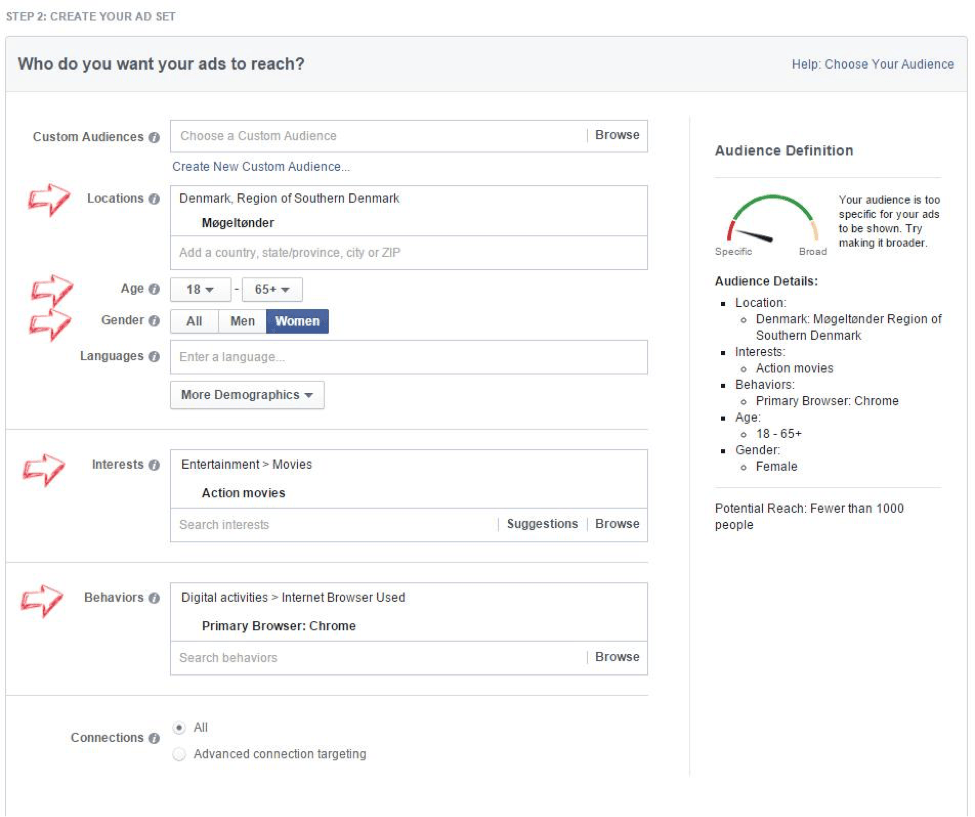
I ovenstående eksempel har jeg valgt, at min målgruppe skal være:
- Kvinder, der er over 18 år gamle.
- ...som er fra Møgeltønder
- ...og er interesseret i action film
- …og deres primære web-browser er Google Chrome
Bemærk at man i højre side af skærmen kan se hvor mange personer, målgruppen udgør.
Ovenstående eksempel på en målgruppe er faktisk ikke særlig god, da den sikkert ikke rigtig vil ramme nogen pga. den snævre målretning, men den er blot lavet for eksemplets skyld, så du kan se hvor målrettet, man kan lave sine annoncer. Dette er noget, som man selv kan sidde og lege med – og finde frem til sine helt rette målgrupper.
En hurtig gennemgang af de forskellige termer i denne del af annonce-modulet:
- Custom Audiences: Tidligere oprettet målgrupper (og remarketing grupper)
- Locations: Steder (geografisk) du vil annoncere
- Age: Alder (65+ er den højeste alder du kan vælge, og betyder blot alt over 65)
- Gender: Køn
- Languages: Sprog – jeg vil ikke råde til at bruge denne, medmindre du har en grund til det – i de fleste tilfælde skal den bare stå blankt.
- Interests: Det er her, målretning bliver interessant. Der er næsten ingen grænser for, hvad du kan målrette mod her. Kun budgettet ;-)
- Behaviors: Minder lidt om “interests”, men er mere baseret på, hvordan folks adfærd er på Facebook (også mobil)
- Connections: Her kan du inkludere eller eksludere, hvem du gerne vil målrette imod – i forhold til din egen Facebook-side. Du kan fx annoncere til venner af dine fans uden at annoncere til dine fans.
Step 6: Budget
Her er nogle forskellige indstillinger, som du kan sætte op: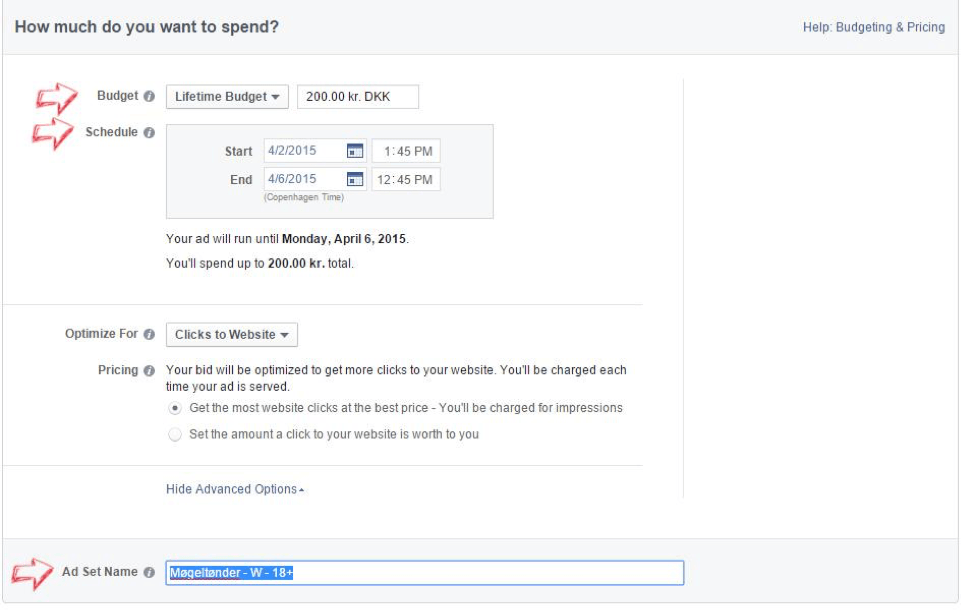
Budgettet kan du sætte på to forskellige måder:
- Budget pr. dag – Her sætter du et loft på, hvor mange penge en annonce må bruge pr. dag. Ingen tidsgrænse på.
- Lifetime budget – Her sætter du et bestemt skema for din annonce og et bestemt antal kr., som du vil bruge over hele den afsatte periode.
I mit eksempel satte jeg et Lifetime budget, som kørte for 200 kr. henover hele Påsken 2015. På den måde brugte Facebook ca. 50 kr. pr. dag i disse 4 dage.
I første omgang lod jeg “Optimize For” og “Pricing” stå, som det var; da dette kan blive lidt kompliceret - og dette er kun den simple guide. Det samme gælder for “Ad Set Name”. Dette er, hvis man sidder med større kampagner, som skal A/B-testes.
Step 7: Annonce-billedet
Nu skal du så udforme din annonce. Her har jeg indsat et billede, som jeg selv har lavet til denne test – i størrelsen 1200x628. Det er meget vigtigt at bruge de rigtige størrelser til annonceringen på Facebook. I dette tilfælde er den tidligere nævnte pixel-størrelse den korrekte. Du kan finde alle størrelserne på de forskellige annonce-former, her.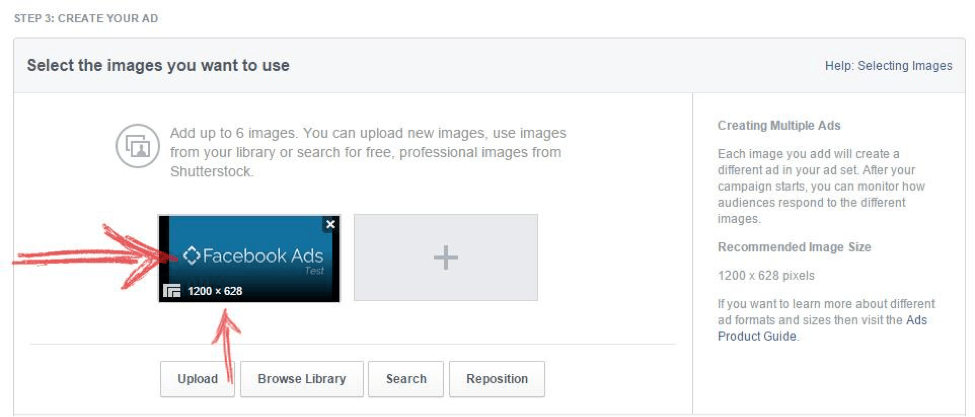
Der er en del retningslinjer man skal overholde, når man laver annonce på Facebook. Hvis ikke disse overholdes, godkender Facebook ikke annoncen, og den vises dermed ikke.
Der er én hyppig fejl, som jeg rent faktisk også har lavet med vilje i det billede, jeg har brugt. Læs mere i bonus infoen til denne artikel.
Step 8: Annonce tekst
Så er vi nået til det sidste step i oprettelsen af din første Facebook annonce. Nu skal vi have skrevet en tekst og bestemt os for, hvor den skal vises.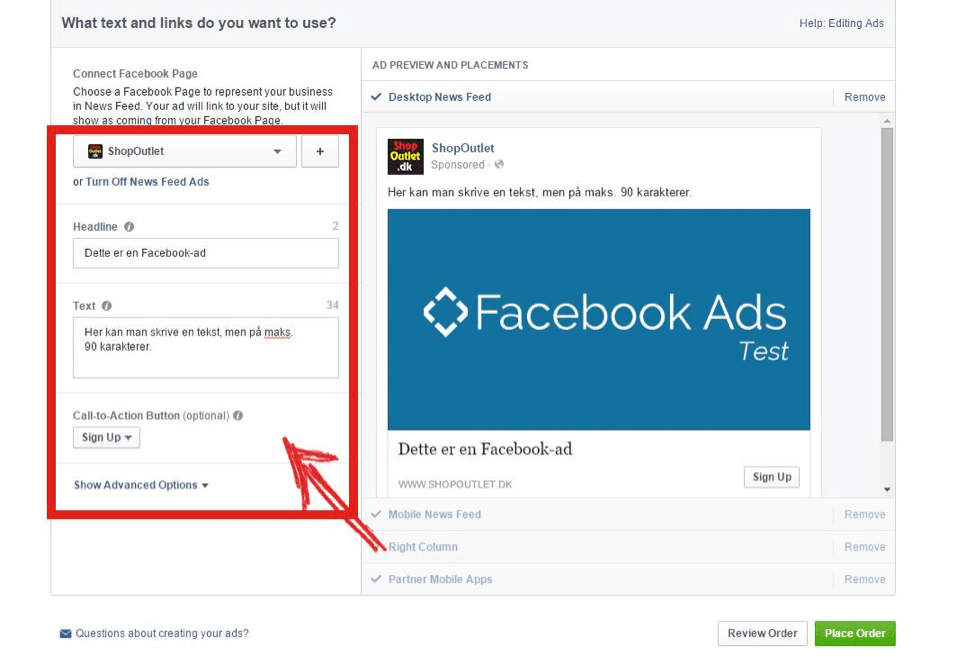
I den markerede boks herover, skal du vælge hvilken Facebook-side, der skal stå som afsender af dette.
Derefter skal du skrive den tekst, som kommer til at stå lige under billede. Gør den gerne fængende og interessant, men sørg også for, at budskabet er tro mod det, som brugeren klikker sig ind på. Maks. antal karakterer: 25.
Dernæst skal du skrive en tekst, som forklarer lidt dybere, hvad det er, du gerne vil. Maks. antal karaktere: 90
Til sidst skal du – hvis du vil – indsætte en Call-To-Action knap. Her har man ikke selv kontrol over ret meget – man får blot et udvalg mellem nogle knapper, som er foruddefineret af Facebook.
Til sidst, kan du i højre side vælge, at klikke på fx “Mobile News Feed” og se, hvordan din annonce bliver displayet på mobil-enheder. Her kan du også til- og fravælge, om din annonce eksempelvis ikke skal vises på smartphones, hvis du måtte have en grund hertil.
Når alt dette er lavet, så trykker du blot på “Place Order”, og så er din annonce sat i gang – eller bliver sat i gang, hvis du har planlagt den ud i fremtiden.
Bonus info:
Som tidligere nævnt, så vil jeg give en bonus info, så du kan undgå, at nogle af dine Facebook annoncer bliver afvist, fordi de ikke imødekommer Facebooks værste/bedste regel:
Dit annonce-billede må ikke indeholde mere end 20% tekst.
Det virker da ret let at forstå, ikke? Jo, i første omgang.
Reglen er dog lidt firkantet – i bogstaveligste forstand. Facebook har nemlig et “grid”, hvor hver af firkanterne i det grid udgør 4%. Dvs. at din tekst, kun må berøre 5 af firkanterne i det grid. Her er min fejl fra min grafik i Photoshop – hvor jeg manuelt har indsat et grid. Det røde er der, hvor teksten berører en firkant i Facebooks “grid”-regel:
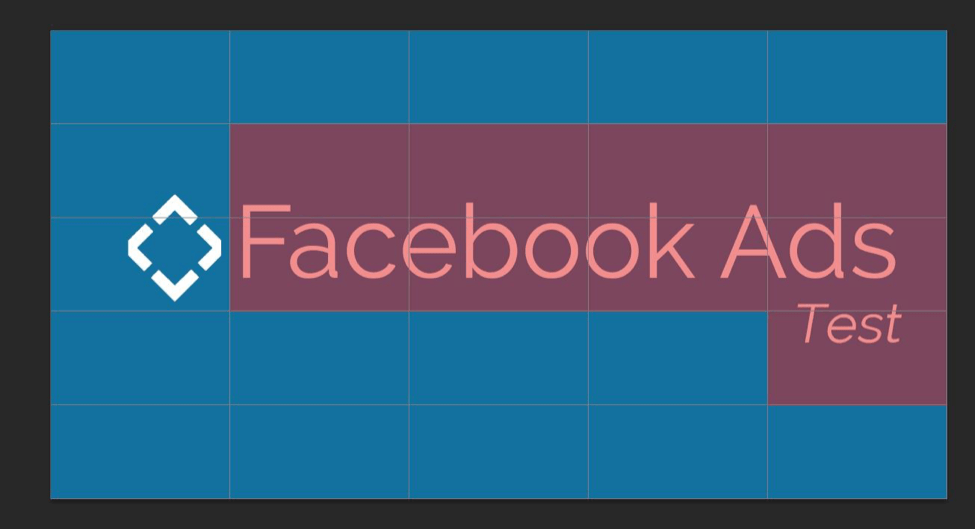
Hvis man kigger på min tekst, så er den jo slet ikke nærheden af rent faktisk at fylde 20% af billedet. Dog ville denne annonce ikke blive godkendt. Det er fordi, min tekst bryder ud af dette grid, og i Facebooks øjne rent faktisk fylder 9 firkanter, altså 36%.
Fordi jeg ved dette, og har mit grid sat op i Photoshop, kan jeg lave en lille ændring, så min grafik til denne test kommer til at se således ud:
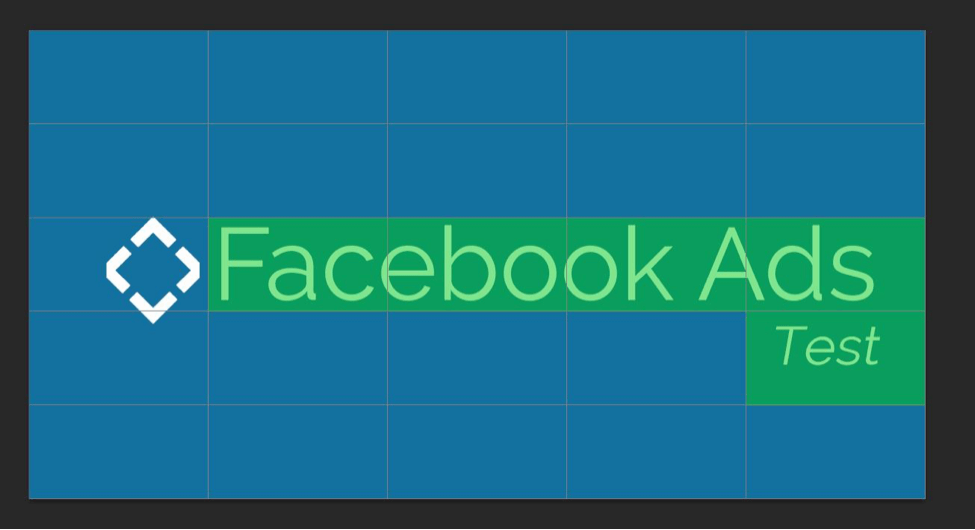
Det er i realiteten den nøjagtigt samme grafik, teksten har den samme størrelse, den er blot flyttet nogle pixels ned, så den passer til Facebooks grid-lines.
Jeg håber, min artikel har hjulpet dig godt i gang med Facebooks annonce-modul.
Efterlad gerne kommentarer herunder for spørgsmål - så skal jeg forsøge at besvare dem efter bedste evne.
//Jannick Troelsen, WeMarket
Social Media & Nyhedsbreve – marketingkoordinator